Sort By Cell Formatting:
You
can also choose to sort your worksheet by formatting rather
than cell content. This can be especially helpful if you add color coding to
certain cells. In our example below, we'll sort by cell color to
quickly see which T-shirt orders have outstanding payments.
1. Select a cell in
the column you want to sort by. In our example, we'll select cell E2.
2. Select the Data tab,
then click the Sort command.
3. The Sort dialog
box will appear. Select the column you want to sort by, then decide whether
you'll sort by Cell Color, Font Color,
or Cell Icon from the Sort
On field. In our example, we'll sort by Payment
Method(column E) and Cell Color.
4. Choose a color to
sort by from the Order field. In our example, we'll
choose light red.
5. Click OK. In
our example, the worksheet is now sorted by cell color,
with the light red cells on top. This allows us to see which orders still have outstanding
payments.
Sort Data by Cell Icon
If
you add conditional formatting icons to one of the columns, you can also sort
by those icons. In the screen shot below, Traffic light icons are being added
to the Quantity column.
After
adding icons, the quickest way to sort by a specific icon is:
1. Right-click on a cell that contains
the icon you want at the top of the list
2. In the pop-up menu, click Sort
3. Click Put Selected Cell Icon On Top
The list is sorted, to move
all items with the selected icon to the top of the list.
Other items are not sorted, and the items that were moved
to the top of the list are left in their original order, within that group.
Sort By Rows To Reorder Columns In Excel
Most
of the time when you’re sorting in Excel, you sort based on the values in one
or more columns. It’s rare that you sort horizontally, based on the values in a
row.
It
is possible though, and you can sort in ascending, descending, or custom sort
order.
To
sort by row, click the Options button in the Sort dialog box. Then, in the Sort
Options, select Sort Left to Right.
In
the data sample used for this series on Excel sort options, the Student ID
column has always been first on the left, followed by Name and then usually
Age.
In
this instance, as shown in the image above, the columns have been reordered so
that the Program column is first on the left followed by Month Started,Name,
etc.
The following steps were used to change the column order to that seen in the
image above:
1. Insert a blank row above the row
containing the field names
2. In this new row, enter the
following numbers left to right starting incolumn H: 5, 3, 4, 1, 2
3. Highlight the range of H2 to L13
4. Click on the Home tab of the
ribbon.
5. Click on the Sort & Filter icon
on the ribbon to open the drop down list.
6. Click on Custom Sort in the drop
down list to bring up the Sort dialog box
7. At the top of the dialog box, click
on Options to open the Sort Options dialog box
8. In the Orientation section of this
second dialog box, click on Sort left to right to sort the order of columns
left to right in the worksheet
9. Click OK to close this dialog box
10. With the change in Orientation, the
Column heading in the Sort dialog box changes to Row
11. Under the Row heading, choose to
sort by Row 2 - the row containing the custom numbers
12. The Sort On option is left set to
Values
13. Under the Sort Order heading,
choose Smallest to Largest from the drop down list to sort the numbers in row 2
in ascending order
14. Click OK to close the dialog box
and sort the columns left to right by the numbers in row 2
15. The order of columns should begin
with Program followed by Month Started, Name, etc.
Reference :
follow us on http://arivilm.blogspot.in
like us on https://www.facebook.com/Arivilm2501/






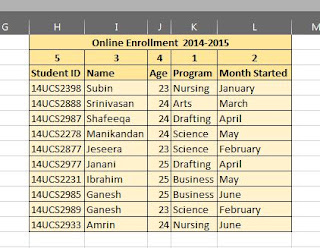

No comments:
Post a Comment