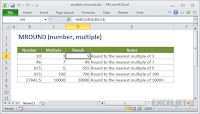Rounds a number away from
zero (i.e. rounds a positive number up and a negative number down), to a
multiple of significance
|
||
Rounds a number up,
regardless of the sign of the number, to a multiple of significance (New in
Excel 2010)
|
||
Rounds a number up to the
nearest integer or to the nearest multiple of significance (New in Excel
2013)
|
||
Rounds a number towards
zero, (i.e. rounds a positive number down and a negative number up), to a
multiple of significance
|
||
Rounds a number down,
regardless of the sign of the number, to a multiple of significance (New in
Excel 2010)
|
||
Rounds a number down, to
the nearest integer or to the nearest multiple of significance (New in Excel
2013)
|
||
Rounds a number up or down,
to a given number of digits
|
||
Rounds a number up or down,
to the nearest multiple of significance
|
||
Rounds a number towards
zero, (i.e. rounds a positive number down and a negative number up), to a
given number of digits
|
||
Rounds a number away from
zero (i.e. rounds a positive number up and a negative number down), to a
given number of digits
|
||
Rounds a number away from
zero (i.e. rounds a positive number up and a negative number down), to the
next even number
|
||
Rounds a number away from
zero (i.e. rounds a positive number up and a negative number down), to the
next odd number
|
||
Rounds a number down to the
next integer
|
||
Truncates a number towards
zero (i.e. rounds a positive number down and a negative number up), to the
next integer.
|
||
Rounding Functions in Excel
Trunc() Function
The Excel TRUNC function
returns a truncated number based on a given number of digits. For example,
TRUNC(4.9) will return 4, and TRUNC(-3.5) will return -3. The TRUNC function
does no rounding, it simply truncates as specified.
Syntax
The syntax for the TRUNC
function in Microsoft Excel is:
=TRUNC( number, [digits] )
Parameters or Arguments
number
The number to truncate.
digits
Optional. It is the number of
decimal places to display in the resulting truncated number. If this parameter
is omitted, the TRUNC function will assume 0.
Trunc Function Examples
The following spreadsheet
shows several examples of the Excel Trunc function:
Formulas:
|
|
A
|
B
|
|
1
|
99.999
|
=TRUNC(
A1, 1 )
|
|
2
|
99.999
|
=TRUNC(
A2, 2 )
|
|
3
|
99.999
|
=TRUNC(
A3 )
|
|
4
|
99.999
|
=TRUNC(
A4, -1 )
|
|
5
|
-99.999
|
=TRUNC(
A5, 2 )
|
|
6
|
-99.999
|
=TRUNC(
A6, -1 )
|
Results:
|
|
A
|
B
|
|
1
|
99.999
|
99.9
|
|
2
|
99.999
|
99.99
|
|
3
|
99.999
|
99
|
|
4
|
99.999
|
90
|
|
5
|
-99.999
|
-99.99
|
|
6
|
-99.999
|
-90
|
The example in cell B3 of the
above spreadsheet shows that, when the [num_digits] argument is omitted, it
takes the default of 0. I.e. the supplied number is truncated to an integer.
Note
Ø A
positive [num_digits] value specifies the number of digits to the right of the
decimal point.
Ø If
[num_digits] is 0 (or is omitted), the supplied number is truncated to the
nearest integer.
Ø A
negative [num_digits] value specifies the number of digits to the left of the
decimal point.
References
Int() Function
The Excel INT function returns
the integer part of a decimal number by rounding down to the integer. Note the
INT function rounds down, so negative numbers become more negative. For
example, while INT(10.8) returns 10, INT(-10.8) returns -11.
Syntax
The syntax for the INT
function in Microsoft Excel is:
=INT( expression )
Parameters or Arguments
expression
A numeric expression whose
integer portion is returned.
Excel Int Function Examples
The following spreadsheets
show the Excel Int function applied to different numbers:
Formulas:
|
|
A
|
B
|
|
1
|
|
=INT(100.9)
|
|
2
|
5.22
|
=INT( A2
)
|
|
3
|
5.99
|
=INT( A3
)
|
|
4
|
99.5
|
=INT( A4
)
|
|
5
|
-6.1
|
=INT( A5
)
|
|
6
|
-100.9
|
=INT( A6
)
|
Results:
|
The above examples show how
the Int function always rounds down. Even with negative numbers, the function
rounds down (away from zero).
References
Odd() Function
The Excel ODD function returns
the next odd integer after rounding a given number up. The ODD function always
rounds numbers up (away from zero) so positive numbers become larger
and negative numbers become smaller (i.e. more negative).
Syntax
The syntax for the ODD
function in Microsoft Excel is:
=ODD( number )
Parameters or Arguments
number
A numeric value that will be
rounded up to the nearest odd integer.
Odd Function Examples
The following spreadsheet
shows several examples of the Excel Odd function:
Formulas:
|
|
A
|
B
|
|
1
|
|
=ODD( 22
)
|
|
2
|
1.22
|
=ODD( A2
)
|
|
3
|
|
=ODD(
A2+4 )
|
|
4
|
0
|
=ODD( A4
)
|
|
5
|
-1.3
|
=ODD( A5
)
|
|
6
|
-10
|
=ODD( A6
)
|
|
7
|
-3
|
=ODD( A7
)
|
Results:
|
|
A
|
B
|
|
1
|
|
23
|
|
2
|
1.22
|
3
|
|
3
|
|
7
|
|
4
|
0
|
1
|
|
5
|
-1.3
|
-3
|
|
6
|
-10
|
-11
|
|
7
|
-3
|
-3
|
The above examples show how
the odd function always rounds away from zero. I.e. If the supplied number is
positive, it is rounded up (more positive), but if the supplied number is
negative, it is rounded down (more negative).
If the number argument is exactly
equal to zero, as shown in cell B4 of the example spreadsheet above, the Excel
Odd function rounds to the positive value +1.
References
Subscribe to:
Comments (Atom)