Slicers are visual
filters, introduced in Excel 2010. They are a powerful new way to filter pivot
table data. Slicers provide buttons that you can click to filter PivotTable
data. In addition to quick filtering, slicers also indicate the current filtering
state, which makes it easy to understand what exactly is shown in a filtered
PivotTable report.
When you select an item, that item is
included in the filter and the data for that item will be displayed in the
report. For example, when you select East in the Region field, only data that
includes East in that field are displayed.
Adding a slicer to a Pivot table
Slicers
are typically associated with the PivotTable in which they are created.
1.
Click on any cell in the pivot table
2.
Go to the Insert menu and
3.
Click on Slicer
4.
In the Insert Slicer Box, choose field/s on which
you want the slicer. In our case it will be ‘Region’
5.
Done! Instantly you’ll get an interactive button
displaying all four regions. Clicking any region will filter the pivot table
|
A slicer typically displays the following elements:
1.
A slicer header indicates the category of the items in the slicer.
2.
A filtering button that is not selected indicates that the item is not
included in the filter.
3.
A filtering button that is selected indicates that the item is included in
the filter.
4.
A Clear Filter button removes the filter by selecting all items in the
slicer.
5.
A scroll bar enables scrolling when there are more items than are currently
visible in the slicer.
6.
Border moving and resizing controls allow you to change the size and location
of the slicer.
|
Creating interactive charts with slicers
Since
slicers talk to Pivot tables, you can use them to create cool interactive
charts in Excel. The basic process is like this:
1.
Set up a pivot table that gives you the data for
your chart.
2.
Add slicer for interaction on any field (say slicer
on customer’s region)
3.
Create a pivot chart (or even regular chart) from
the pivot table data.
4.
Move slicer next to the chart and format everything
to your taste.
5.
And your interactive chart is ready!
|
follow us
on http://arivilm.blogspot.in/
like us
on https://www.facebook.com/Arivilm2501/




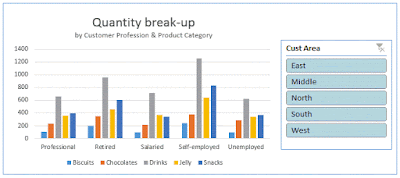
No comments:
Post a Comment