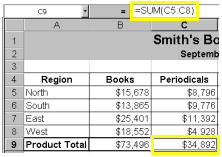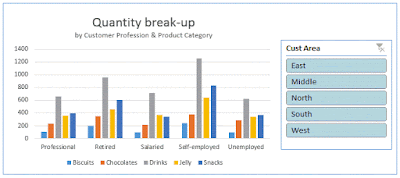Cell reference is nothing but referring
to the position of a cell which is available in the same sheet or different
sheet or even different workbook.
In Excel, each row and column
has its own name. Each row is identified by its row number and each column is
identified by alphabet. In same way, each cell in Excel has its own name. Such
as A1, F26 or W345 - consisting of the column letter and row number that
intersect at the cell's location. When listing a cell reference, the column
letter is always listed first.
One advantage to using cell
references in spreadsheet formulas is that, normally, if the data located in
the referenced cells changes, the formula or chart automatically updates to
reflect the change.
If a workbook has been set not
to automatically update when changes are made to a worksheet, a manual update
can be carried out by pressing the F9 key on the keyboard.
Formulae
|
Refer to
|
=A5
|
Cell A5
|
=A1:F4
|
Cells A1 through F4
|
=Sheet2!B2
|
Cell B2 on Sheet2
|
There are three types of
references that can be used in Excel and they are easily identified by the
presence or absence of dollar signs ($) within the cell reference.
1. Relative
reference
2. Absolute
reference
3. Mixed
references
Relative Reference
Relative cell references are
basic cell references that adjust and change when copied or when using
AutoFill. For example, if you copy the formula =A1+B1 from row 1 to row 2, the
formula will become =A2+B2. Relative references are especially convenient
whenever you need to repeat the same calculation across multiple rows or
columns. By default, all cell references
are relative references.
Example:
=SUM(B5:B8), as shown below, changes to =SUM(C5:C8) when
copied across to the next cell.
Absolute and Mixed References
There may be times when you do
not want a cell reference to change when filling cells. Unlike relative
references, absolute references do not change when copied or filled. You can
use an absolute reference to keep a row and/or column constant.
An
absolute reference is designated in a formula by the addition of a dollar sign
($).
It
can precede the column reference, the row reference, or both.
Reference
|
Meaning
|
$A$2
|
The column and The row do not change
when copied
|
A$2
|
The row does not change when copied
|
$A2
|
The column does not change when
copied
|
Switch between relative, absolute, and mixed references
1. Select
the cell that contains the formula.
2. select
the reference that you want to change.
3. Press
F4 to switch between the reference types.
Reference
like
us on https://www.facebook.com/Arivilm2501/